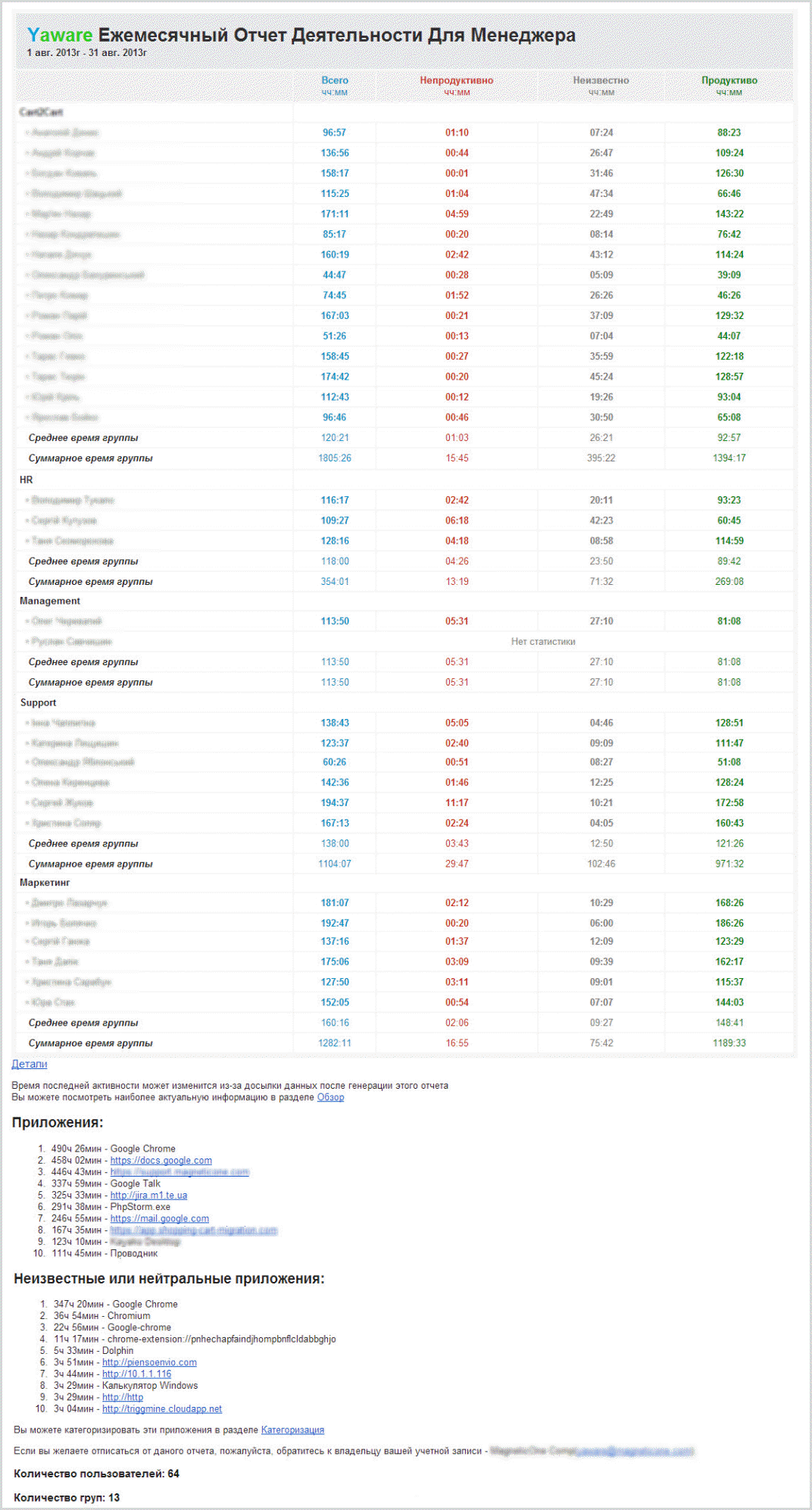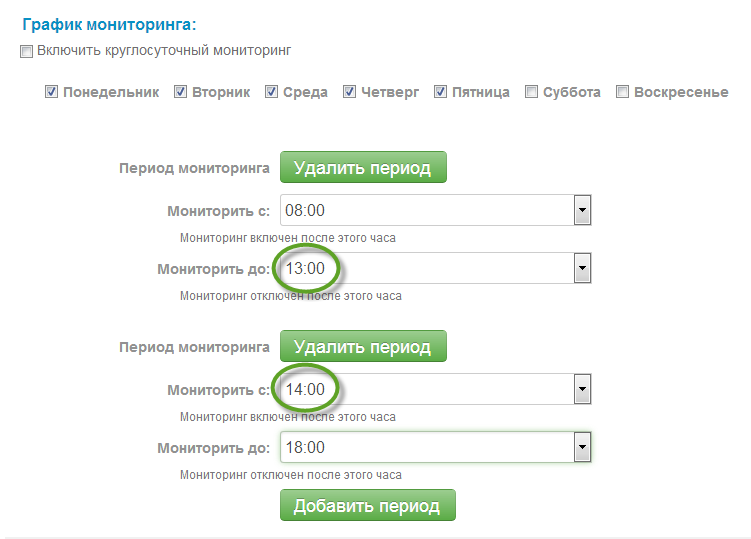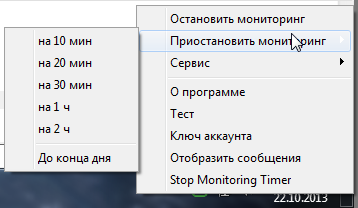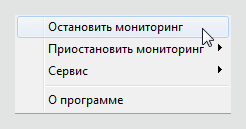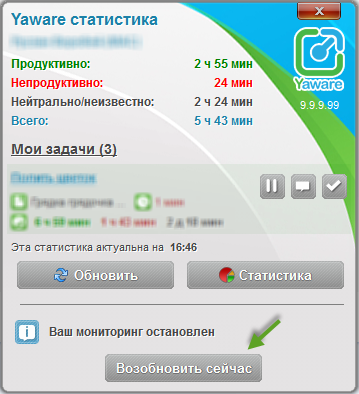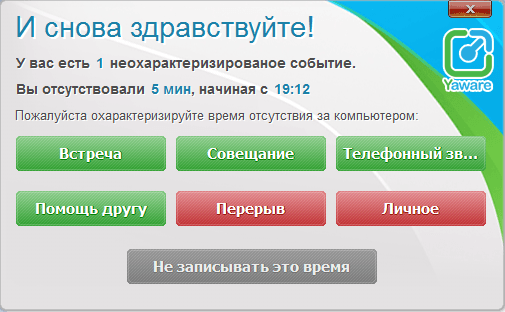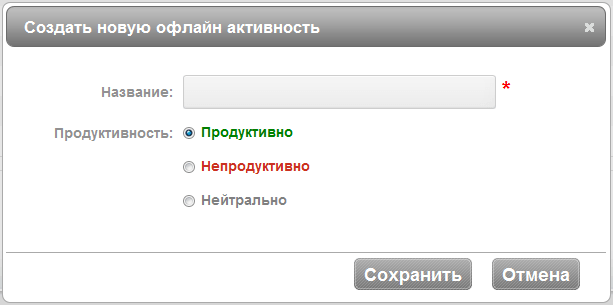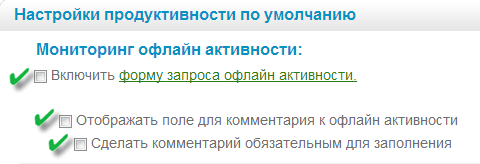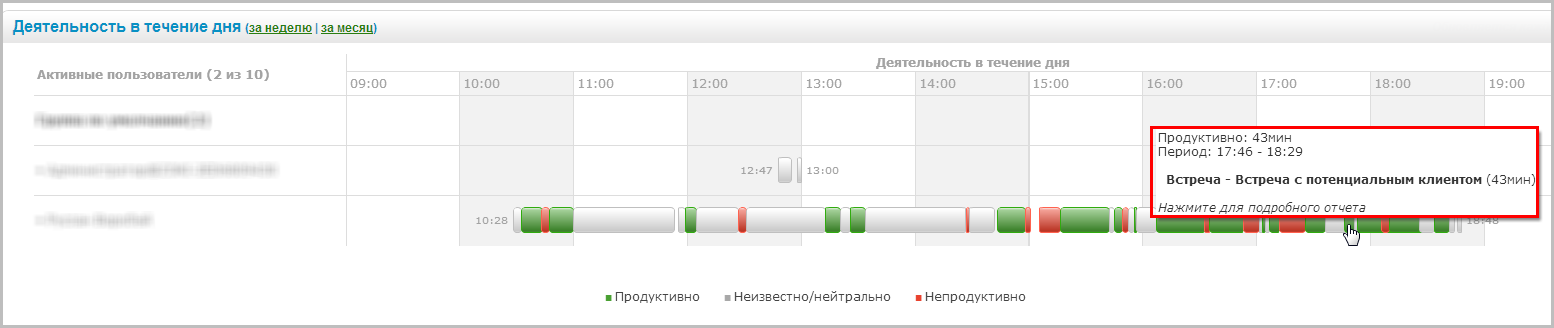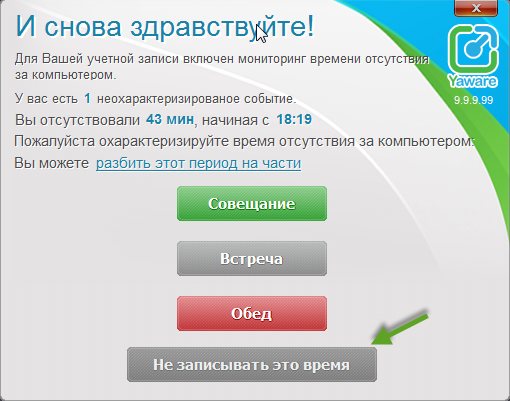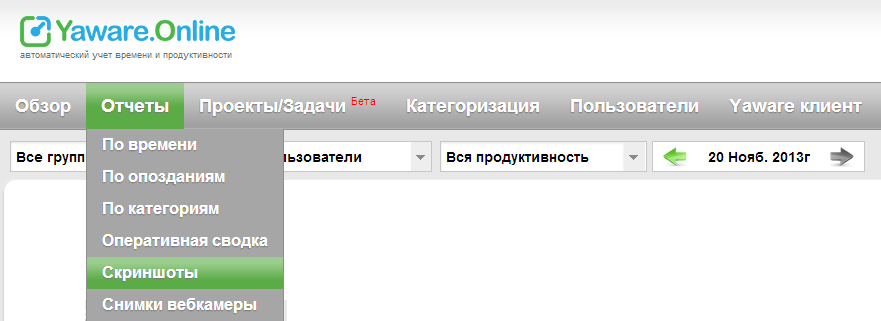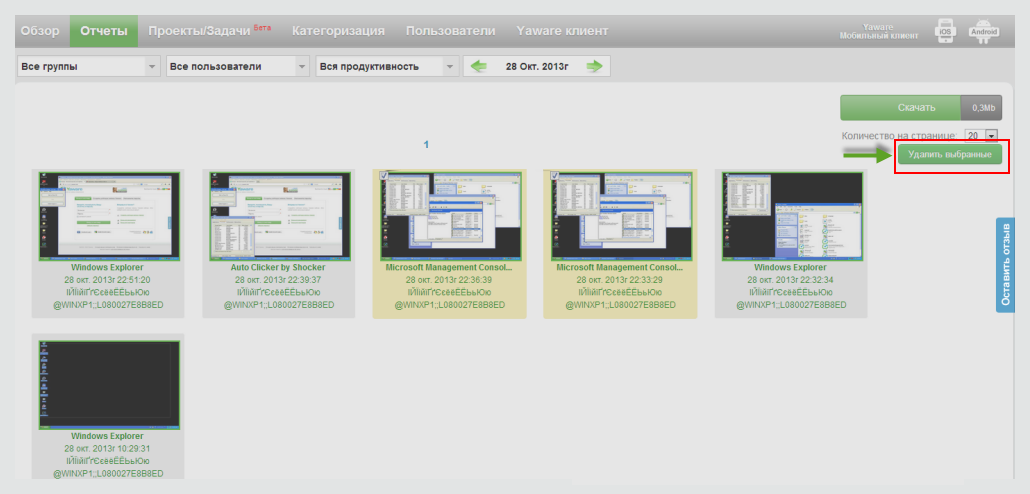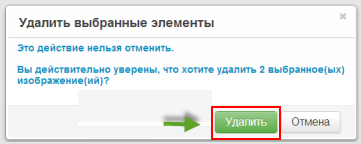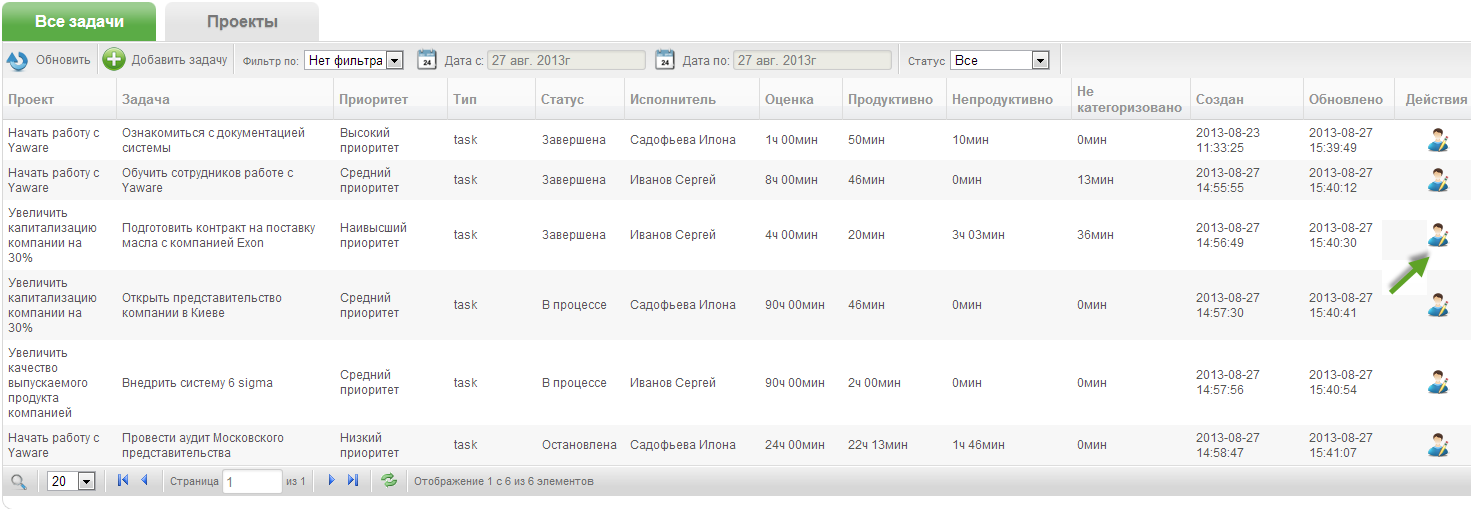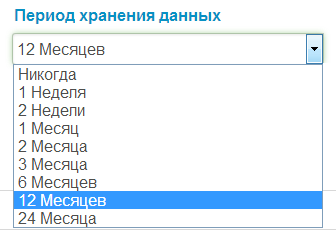Настройки
Раздел Настройки даёт возможность задать параметры автоматического учёта рабочего времени в Вашей компании.
В разделе есть 3 вкладки:
- Настройки
- Отчёты по электронной почте
- Офлайн активность
![]()
Вкладка Настройки даёт возможность настроить параметры учёта:
- для компании в целом
- для групп
- для отдельного сотрудника
Чтоб выбрать группу или сотрудника, нажмите на стрелку, чтоб увидеть выпадающий список
В списке пользователи или группы, для которых установлены индивидуальные настройки, будут отмечены звёздочкой (*)
График мониторинга
Вы можете отметить опцию Включить круглосуточный мониторинг или забрать отметку и указать, в какие дни недели и часы мониторить работу персонала за компьютерами.
Например, Вы можете настроить мониторинг только в рабочие дни в рабочее время.
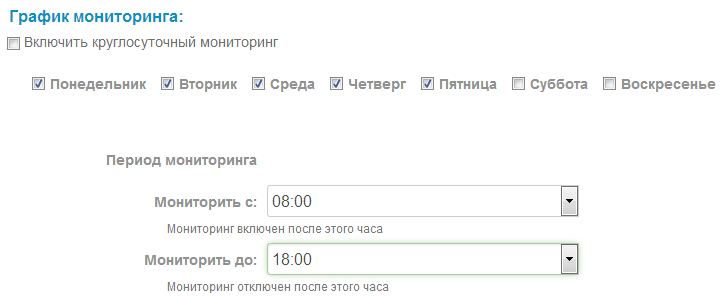
Также Вы можете задавать разные Периоды мониторинга, исключая некоторые промежутки времени на протяжении рабочего дня.
Например, Вы можете исключить время обеда и Yaware.Online не будет мониторить деятельность за компьютером в указанный Вами промежуток времени.
Разрешить сотрудникам приостанавливать мониторинг
Если эта функция активирована, сотрудник может приостановить мониторинг рабочего времени на 10 мин, 20 мин, 30 мин, 1 ч, 2 ч или до конца дня. По истечении выбранного периода мониторинг автоматически возобновится.
Разрешить сотрудникам останавливать мониторинг
Если эта функция активирована, сотруднику достаточно кликнуть правой кнопкой мышки на иконке Yaware.Online в системном трее и в появившемся меню выбрать “Остановить мониторинг”.
Yaware.Online не будет собирать информацию о деятельности за компьютером до тех пор, пока сотрудник не возобновит мониторинг, нажав на кнопку "Возобновить сейчас".
Офлайн активность
Мониторинг офлайн активности - это функция, которая помогает вести учёт времени сотрудников не за компьютером.
Если Вы активировали опцию "Включить форму запроса офлайн активности для пользователей", время отсутствия пользователя за компьютером будет учитываться и при возобновлении активности пользователю будет предложено указать тип активности. Это выглядит так:
Чтоб добавить новый тип офлайн активности, нажмите на кнопку добавить активность:
В окне напишите вид деятельности и определите её продуктивность.
Чтоб изменить продуктивность офлайн деятельности, нажмите на кнопку ![]()
Чтоб удалить тип активности, нажмите на кнопку ![]()
Если пользователь отсутствует дольше определенного периода, Yaware.Online попросит его указать тип активности. Если меньше указанного периода, это время никак не будет учитываться и на графике будет пробел.
Рекомендованный период офлайн активности - 7 минут (420 секунд). Вы можете сами установить этот период (в секундах).
При изменении этих настроек стоит учитывать специфику работы в компании. Если установить слишком маленький период, это будет раздражать сотрудников, если слишком большой - много времени не будет учитываться.
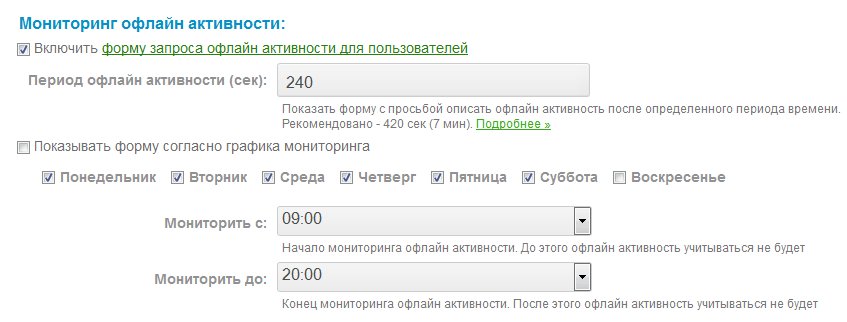
Показывать форму согласно графика мониторинга
Если Вы отметите эту опцию, форма офлайн мониторинга будет показываться по общему графику, который Вы указали выше.
Если Вы хотите настроить график мониторинга офлайн активности отдельно, заберите эту отметку. Затем укажите дни недели и время, когда форма для заполнения офлайн активности будет показываться пользователю.
Настройка комментирования офлайн активности:
"Отображать поле для комментария к офлайн активости" - отметьте этот пункт, чтобы включить возможность комментирования.
"Сделать комментарий обязательным для заполнения" - если отметить этот пункт, комментирование станет обязательным.
Если Вы сделаете комментарий обязательным для заполнения, Вашим сотрудникам необходимо будет указать причину своего отсутствия за компьютером, заполнив следующую форму:
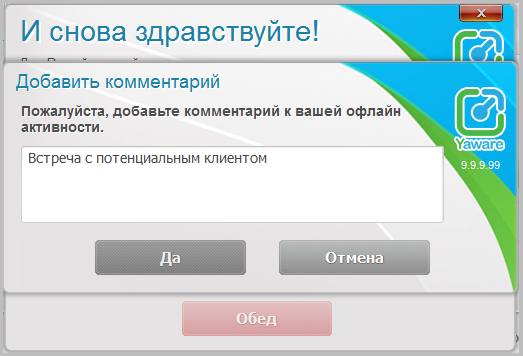
В Вашей учетной записи офлайн активность будет отображаться следующим образом.
Чтобы увеличить рисунок, кликните по нему.
Вам достаточно навести на диаграмму, чтобы увидеть, сколько времени и по какой причине отсутствовал сотрудник и насколько продуктивно использовал рабочее время.
Функция "Разрешить пользователю не выбирать офлайн активность":
- Если Вы активируете эту функцию, сотрудники смогут и дальше выбирать ответ "Не записывать это время".
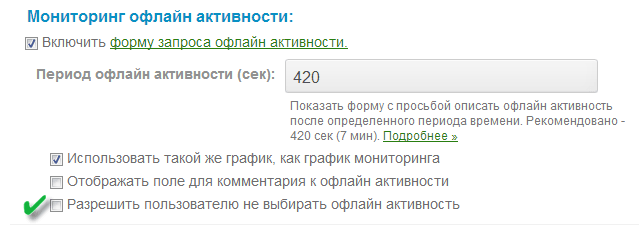
Если Вы активируете функцию "Не записывать это время", то по возвращению за компьютер, сотрудник может не комментировать свое отсутствие на рабочем месте.
Для этого ему достаточно кликнуть на кнопку "Не записывать это время".
- Если эта функция будет неактивна, сотрудники должны будут обязательно охарактеризовать время отсутствия, выбрав один из предложенных вариантов.
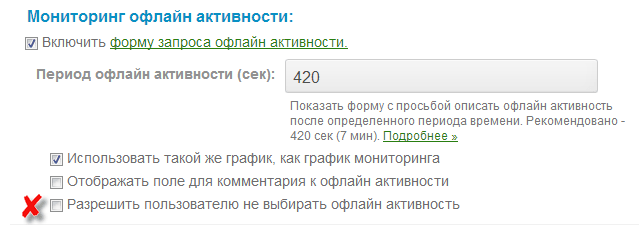
Остальные Настройки на этой странице:
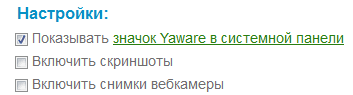
Показывать значок Yaware.Online в системной панели. Если отметить эту опцию, значок Yaware.Online в системной панели будем показываться согласно графика мониторинга.
Если опция отключена, Yaware.Online будет работать в режиме “невидимка”.
Включить скриншоты. Если отметить эту опцию, Yaware.Online будет с определённой периодичностью делать скриншоты рабочего стола пользователей.
Минимальная периодичность снятия скриншотов - 3 минуты. Вы можете увеличить этот период по своему усмотрению.
Вы можете удалять из учетной записи отдельные или все скриншоты экранов.
Для этого зайдите в свой личные кабинет, перейдите на вкладку "Отчеты" в раздел "Скриншоты".
Выделите изображения, которые хотите удалить из учетной записи и нажмите "Удалить выбранные".
Если Вы уверенны, подтвердите удаление нажав "Удалить" в появившемся окне.
Включить снимки вебкамеры
Для этой опции на компьютере пользователя должна быть установлена веб-камера. Если отметить эту опцию, Yaware.Online будет с определённой периодичностью делать камшоты (снимки веб-камеры) рабочего места пользователя.
Минимальная периодичность снятия камшотов - 3 минуты. Вы можете увеличить этот период по своему усмотрению.
Точно так же, как и скриншоты экранов, снимки вебкамеры Вы можете удалять из своей учетной записи.
После изменения настроек не забудьте их сохранить ![]()
Проекты/задачи
В Yaware Вы можете создавать проекты и задачи, назначать ответственных за их выполнение сотрудников, а также контролировать процесс выполнения поставленных заданий.
Чтобы воспользоваться функцией, поставьте в настройках соответствующую отметку возле пункта "Включить систему управления проектами и задачами" и нажмите "Сохранить настройки".
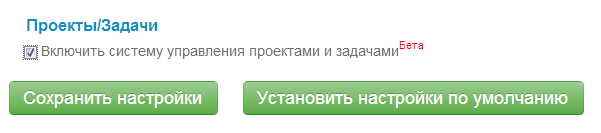
Обновите страницу и на панели задач у Вас появится категория: “Проекты/Задачи”.
Здесь Вы сможете создать новый проект или задачу, а также просмотреть или отредактировать уже существующий. Для этого зайдите во вкладку "Проект/Задачи" и перейдите в нужную Вам категорию.

Чтобы создать новую задачу/проект, нажмите на кнопку "Добавить задачу"/"Добавить проект".
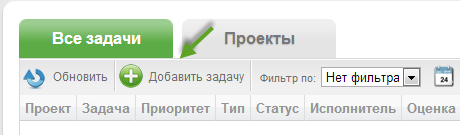
Перед Вами появится карточка задачи/проекта, в которой необходимо заполнить поля: "Проект", "Название", "Описание", "Статус", "Приоритет", "Исполнитель" и "Отведенное время".
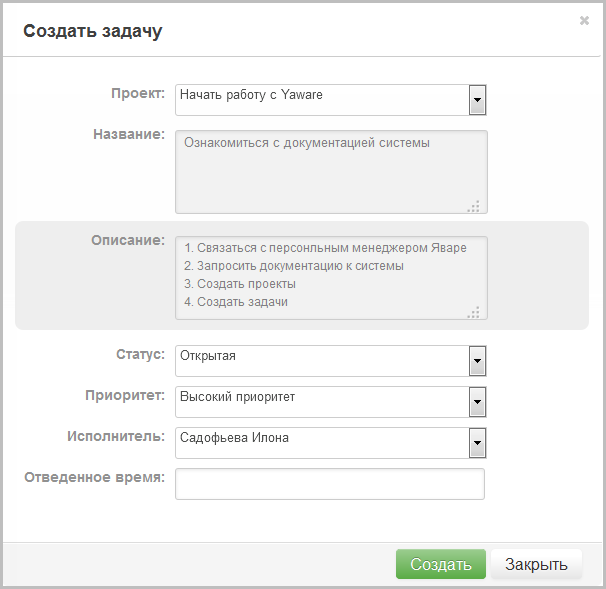
Новая задача поступит пользователю и отобразится в Yaware-клиенте, как это показано на рисунке.
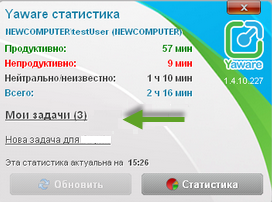
Сотрудник сможет просмотреть все поставленные ему задач, оставить комментарий и приступить к выполнению заданий.
Информацию о поставленных задачах Вы можете просмотреть в своём личном кабинете. Для этого кликните на иконке сотрудника.
Чтобы увеличить рисунок, кликните по нему.
Вы увидите: задачу и требования к ней, исполнителя, приоритет, статус задачи, а также время, отведенное и непосредственно затраченное на ее решение (продуктивное и непродуктивное).
Помните, управлять проектами и задачами Вы можете непосредственно в своем личном кабинете.
Период хранения данных
Вы можете сами решать, сколько времени информация должна находиться в Вашей учетной записи.
Срок хранения данных Вы указываете сами, выбрав нужный период времени из выпадающего списка.
По прошествии указанного Вами периода времени вся устаревшая информация будет автоматически удалена из Вашей учетной записи.
Отчёты по электронной почте
Здесь Вы можете указать, как часто вы хотите получать отчёты о продуктивности работы Ваших сотрудников.
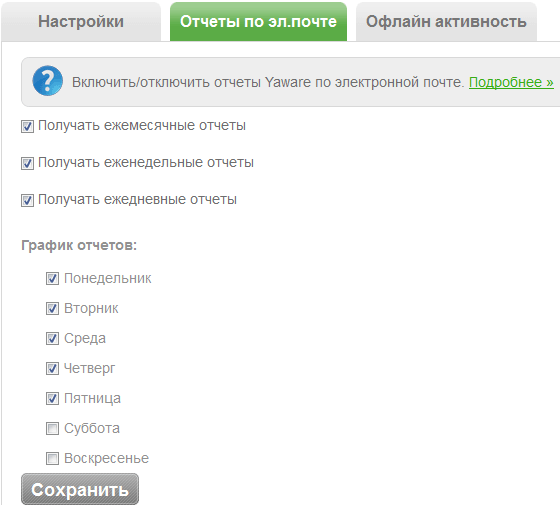
Отчёты содержат следующую информацию:
- Количество новых пользователей - пользователи, которые начали использовать Yaware;
- Статистика по времени - количество отработанного времени по всем пользователям в часах и в % по отношению к предыдущему периоду;
- Наиболее продуктивные пользователи: пользователи у которых наибольшее количество продуктивных часов;
- Наиболее непродуктивные пользователи: пользователи у которых наибольшее количество непродуктивного времени;
- Пользователи, по которым нет статистики за выбранный период;
- Приложения - наиболее активно используемые сотрудниками сайты, программы, приложения;
- Неизвестные или нейтральные приложения - приложения, которые Yaware.Online не смог распознать и присвоить им категорию. Рекомендуем периодически категоризировать эти приложения, чтоб получать более точную информацию о работе пользователей. Это можно сделать в разделе Категоризация.
- Количество пользователей - всего пользователей ( активные/деактивированные ) из числа доступных. Доступные пользователи - это количество оплаченных лицензий.
- Учетная запись действительна до - срок действия учётной записи.
В зависимости от выбранного Вами графика получения отчетов о работе персонала, Вам на электронную почту будут приходить следующие виды отчетов:
Ежедневный отчет деятельности для менеджера:
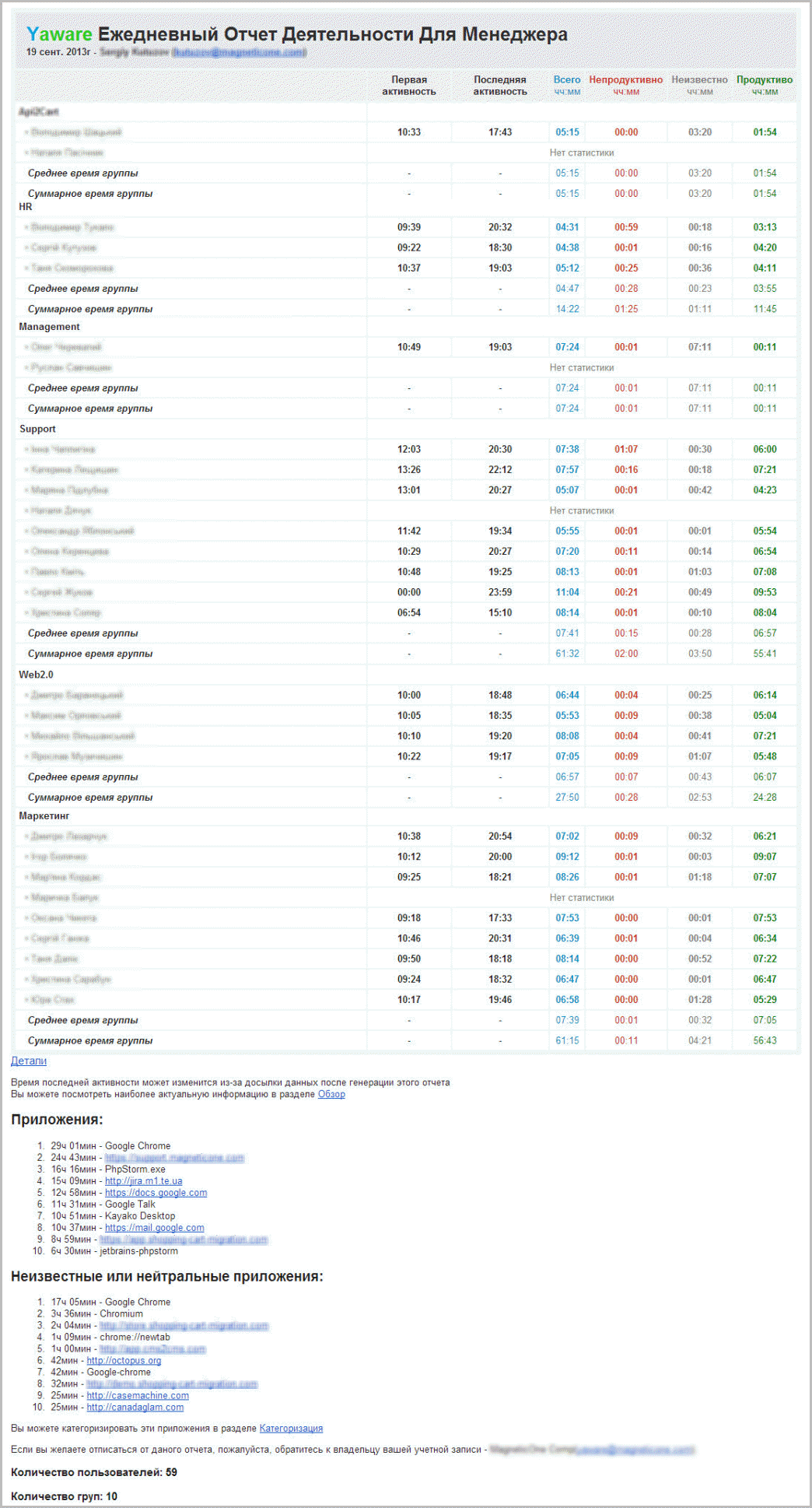
Еженедельный отчет деятельности для менеджера:
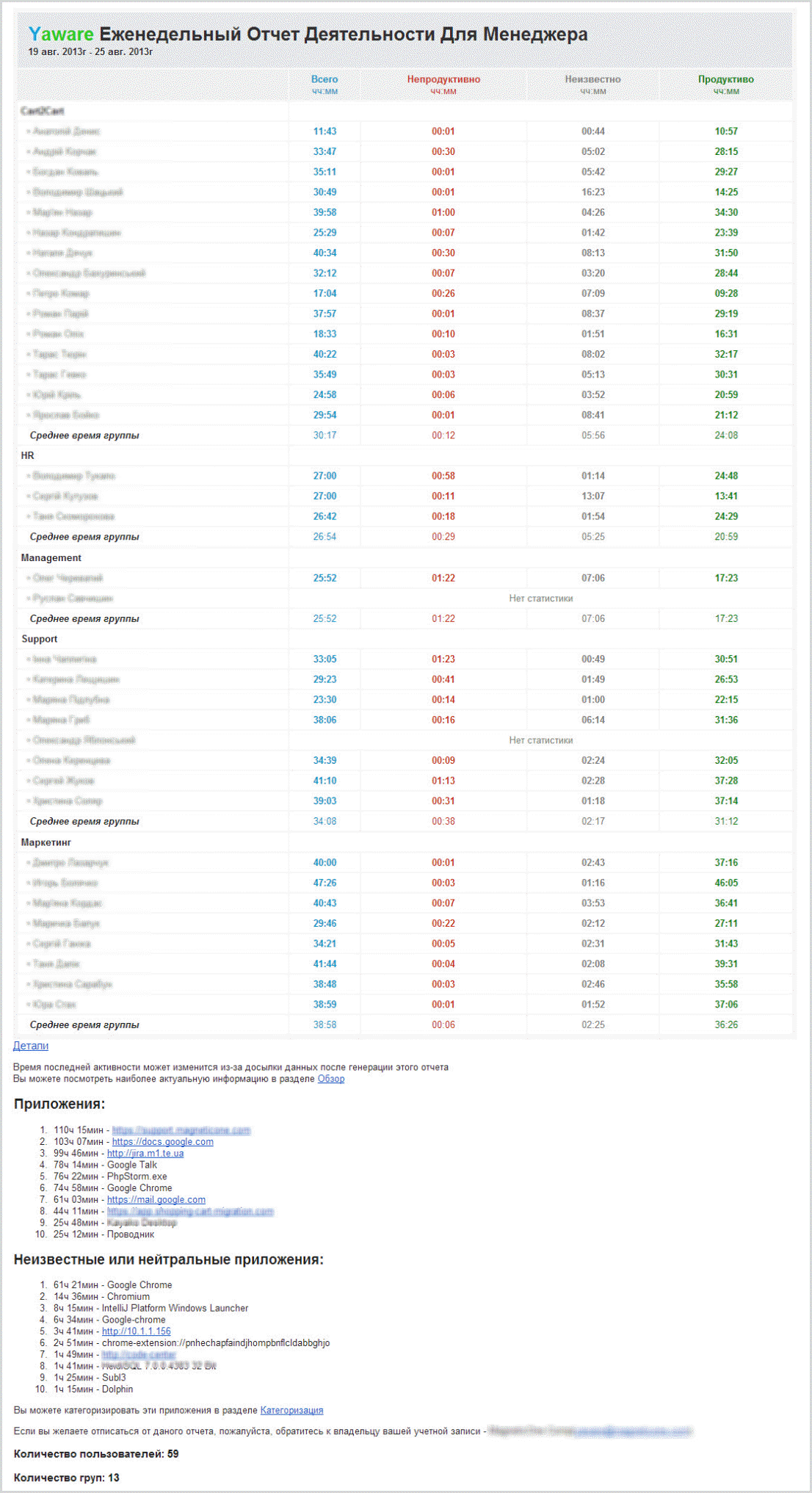
Ежемесячный отчет деятельности для менеджера: